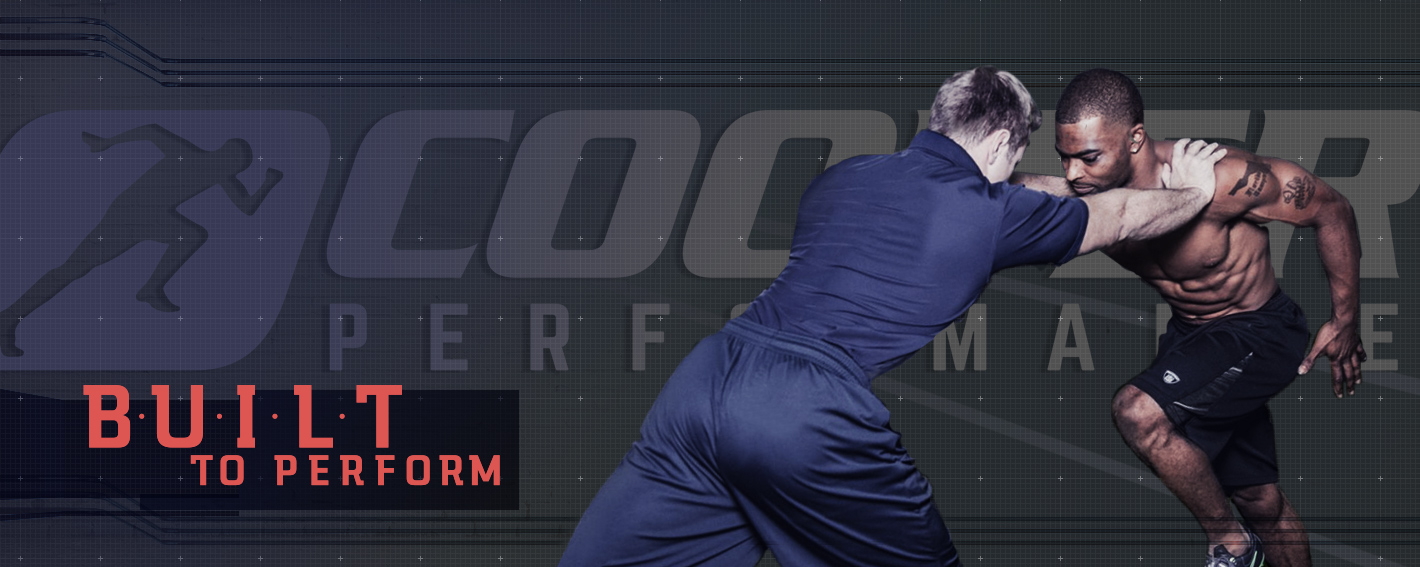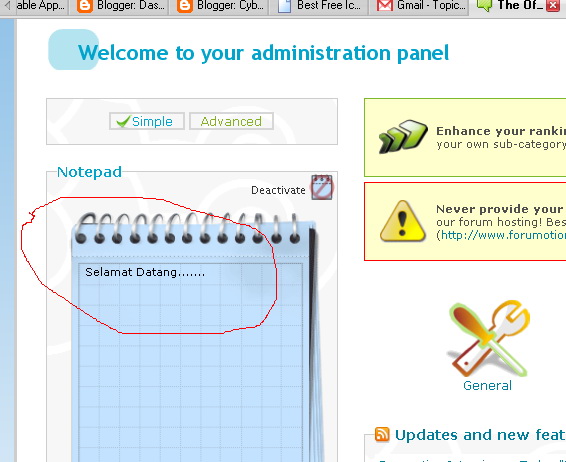
Welcome! In this article, we will be discussing how to efficiently delete lines in Notepad++ using a variety of related keywords. Notepad++ is a popular text editor that offers many useful features for editing and manipulating large amounts of text. One of these features is the ability to quickly delete lines of text based on certain criteria. Whether you’re working with code or plain text, knowing how to efficiently delete lines in Notepad++ can save you time and frustration. So let’s dive in and explore some of the different methods available for deleting lines in Notepad++.
Sure, I can help you with that. Notepad++ is a popular text editor that provides an efficient way to delete lines of text using various related keywords. In this article, we’ll discuss how you can use these keywords to quickly and easily delete unwanted lines in your code or text.
First, let’s talk about the traditional method of deleting a line in Notepad++. To delete a line, simply move your cursor to the beginning of the line, hold down the Shift key, and then press the End key. This will highlight the entire line. Now, simply press the Delete key to remove the line.
While this method is effective, it can be time-consuming if you need to delete multiple lines. Fortunately, there are several keywords you can use to delete lines more efficiently.
The first keyword is “Ctrl+Shift+T”. This will delete the current line and move the cursor to the next line. This is useful if you need to quickly remove a line and continue editing without any interruption.
Another keyword is “Ctrl+Shift+L”. This will delete all the selected lines at once. To use this feature, select the lines you want to delete by holding down the Shift key and clicking on each line, then press “Ctrl+Shift+L” to remove them all.
If you want to delete all lines containing a specific word, you can use the “Find All” feature. Simply press “Ctrl+F” to bring up the Find dialog box, enter the word you want to find, and click on the “Find All” button. This will select all the lines containing the word. Now, simply press the Delete key to remove them.
Finally, if you want to delete all blank lines, you can use the “Replace” feature. Press “Ctrl+H” to bring up the Replace dialog box, enter “^$[\r\n]+” (without the quotes) in the “Find what” field, leave the “Replace with” field blank, and click on “Replace All”. This will remove all blank lines from your document.
In conclusion, Notepad++ provides several easy and efficient ways to delete lines of text using related keywords. By using these features, you can save time and increase your productivity while editing your code or text.
Effortlessly Removing Unwanted Lines: Mastering the Notepad Delete Line Function for an Efficient Workflow
Welcome to a tutorial on how to easily remove unwanted lines using the notepad delete line function. If you’re someone who works with text files and needs to clean up or edit them frequently, mastering this simple yet powerful function can greatly improve your workflow efficiency. In this guide, we’ll go through step-by-step instructions on how to use notepad’s delete line feature to effortlessly remove unwanted lines from your text documents. So let’s get started!
Notepad is a simple yet powerful text editor that has been around for decades. While it may not have all the bells and whistles of more advanced programs, it still remains a popular choice for many users due to its simplicity and ease of use. One of the most useful functions in Notepad is the ‘delete line’ function which can be used to quickly and effortlessly remove unwanted lines from your document.
Whether you are working on a large project or just editing a few lines of code, the delete line function can save you a lot of time and effort. It allows you to quickly remove lines of text without having to manually select and delete each individual line. This is particularly useful when working with long documents where scrolling through pages of text can be tedious and time-consuming.
To use the delete line function in Notepad, simply place your cursor on the line you want to delete and press the ‘Ctrl’ and ‘L’ keys simultaneously. The entire line will be highlighted and you can then press the ‘Delete’ key on your keyboard to remove it from your document. Alternatively, you can also use the ‘Ctrl’ and ‘Shift’ and ‘L’ keys together to delete multiple lines at once.
Another useful feature of the delete line function in Notepad is the ability to undo any accidental deletions. Simply press ‘Ctrl’ and ‘Z’ to undo the last action and restore the deleted line(s) to your document. This is particularly handy if you accidentally delete an important line of code or text that you need to retrieve.
In addition to being a time-saver, mastering the delete line function can also help to streamline your workflow and make your editing process more efficient. By using this function regularly, you can quickly remove unwanted lines and keep your documents clean and organized. This can ultimately save you a lot of time and hassle in the long run.
In conclusion, the Notepad delete line function is a simple yet incredibly useful feature that can help you to effortlessly remove unwanted lines from your documents. By mastering this function, you can improve your workflow, save time, and streamline your editing process. So next time you’re working on a document in Notepad, remember to utilize the delete line function to make your life easier.